使い方
1.開始
1)「地図から検索」をクリックする.ブラウザーの指示に従ってください。または、Databaseフォルダー内の実行ファイル(GeomapZa.exe)を(ダブル)クリックしてください。2) 若干時間がかかります。途中で画面が現れたら、その画面をクリックする。
3)初期画面が現れる。
初期画面
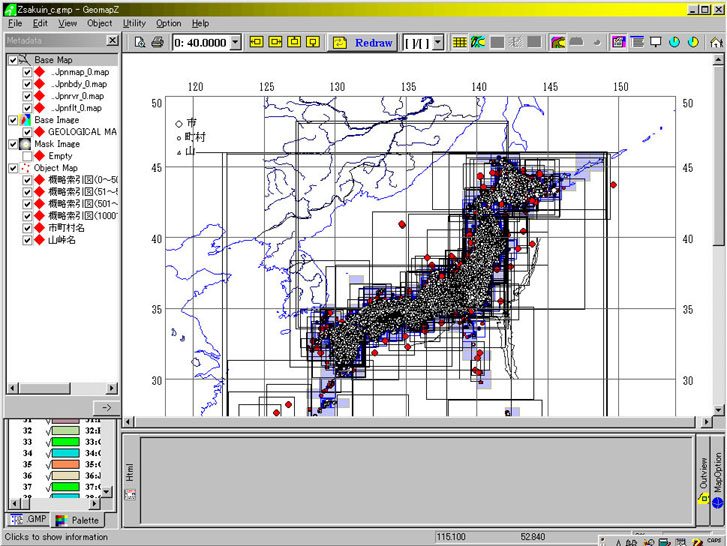
2.終了
初期画面において、[file] [exit]を選択クリックする.または右上隅の閉じる(×)をクリックする.3.基本操作
①「GeomapZ」の画面
通常、上図に示すように初期画面ではデフォルトの定義ファイル(Zsakuin_c.gmp、左最上部に表示)が指定され開かれている。 「GeomapZ」の画面は常時表示されている3つのビュー(上部メインビュー、下部ビュー、左部ビュー)に分かれています。それぞれのビューの大きさはその枠のマウスドラッグによって変更出来ます。また、ビューの大きさ切り替えコンボ
 の選択によってもその大きさが変更できます。
の選択によってもその大きさが変更できます。それぞれのビューはタブのクリックによって表示が切り替わります。
-
1) メインビュー
ベース地図、重ね合わせイメージや位置情報などを表示するメインのビューです。
付加情報を表示させるにはこのビュー内でその位置でマウスをクリックします。
2)下部ビュー
3つのタブがあり、付加情報を表示するHtmlビュー、表示範囲の移動に便利なOutViewビュー、ベースマップの基本パラメータを変更できるMapOptionビューに切り替えることができます。
3)左部ビュー
2つのタブがあり、定義ファイルを表示するGmpビューとマップの属性を表示するPaletteビューに切り替えることが出来ます。
Gmpビューでは*.Gmpファイルの編集が出来ます。Paletteビューでは属性の色を変更したり、表示・非表示を選択できます。
②定義ファイルの開示
新たな定義ファイルの開示には次の操作を行なう。1) [File] [Open] を選択クリックする。またはOpenアイコン
 をクリックする.
をクリックする.2)ファイル指定ボックスで定義ファイル名(*.gmp、*.gm0)を指定する.
定義ファイルとは、表示・処理すべき定義データファイルを指定しているファイルです。
用意されている他の定義ファイルを指定すれば、そのファイルを表示することが出来ます。例えば、このCD-ROM内に定義ファイル Zgsjmap.gmpが添付されています。これは、地質調査所の地質図類のデータです。試行してみてください。
③定義データファイルの追加
新たな定義データファイルを追加するには次の操作を行なう。1)[File] [Add]を選択クリックする。またはAddアイコン
 をクリックする.
をクリックする.2)ファイル指定ボックスで定義データファイル名(*.txt)を指定する.
定義データファイルとは、ある規則のもとに作成されたテキストファイルにヘッダーを付与しこのソフトが扱えるようにしたファイルです。
④表示の拡大・縮小
1)ズームコンボ をクリックし適当な拡大・縮小倍率を選択する。
をクリックし適当な拡大・縮小倍率を選択する。拡大の場合は拡大中心付近にカーソルを移動しクリックする。
⑤表示の移動
1)移動アイコン をクリックする。矢印の方向に表示が移動します。
をクリックする。矢印の方向に表示が移動します。2)概略表示ビュー切替タブ
 をクリックする。
をクリックする。概略表示ビューが開くのでメインビューの範囲を示す反転表示された部分(黒色の部分)を移動したい場所へマウスでドラッグする。
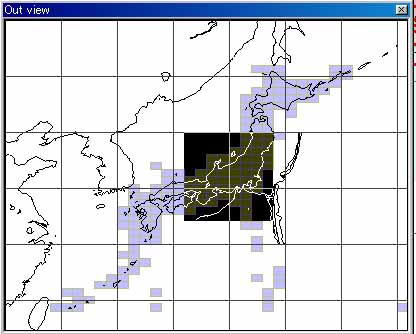
⑥ベースマップの基本パラメータの変更
[Map Option]タブ をクリックすると下図が表示されます。
をクリックすると下図が表示されます。
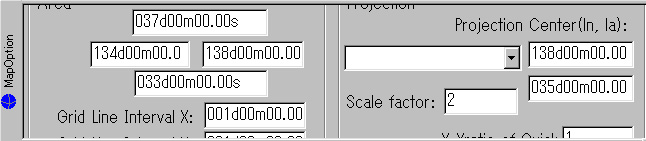
 をクリックする。
をクリックする。
⑦[Metadata]ダイアログボックスの表示
1)[Metadata]ダイアログボックス表示アイコン をクリックします。
をクリックします。このボックスには、定義ファイルで指定されたデータファイルが表示されます。このファイルの表示・非表示切替が出来ます。
2)表示すべきデータをマウスで選択し「レ」印を付ける。非表示はクリックして消去する。
3)次にRedrawボタン
 をクリックする。
をクリックする。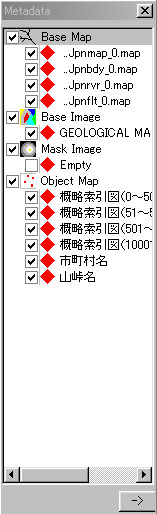
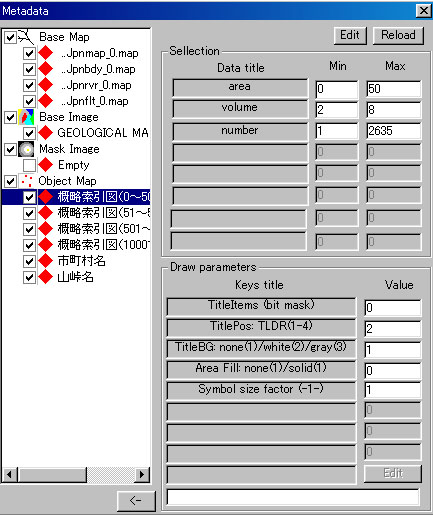
⑧[Object list]ボックス表示
1)[Object list]ボックスアイコン をクリックします。
をクリックします。このボックスには、地図中で検索されたリストが表示されます。
2)項目をクリックすると詳細内容がHTMLビューに表示されます。
3)下欄に入力された項目が検索され(Find)、その位置が存在する地図を表示します(MoveTO)。
4)リストのすべてを保存することが出来ます(SaveAll)。
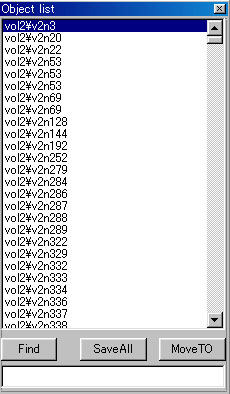
⑨地質図等の表示
地質などを表示したい場合は詳細表示アイコン をクリックします。凡例の非表示や色の変更などはPaletteビュー内の操作で実行できます。
非表示の場合は、非表示にしたいパレットをクリックし(レ印が消える)、右クリックでポップアップ
メニューを呼び出し、[Redraw Map]をクリックします。
をクリックします。凡例の非表示や色の変更などはPaletteビュー内の操作で実行できます。
非表示の場合は、非表示にしたいパレットをクリックし(レ印が消える)、右クリックでポップアップ
メニューを呼び出し、[Redraw Map]をクリックします。
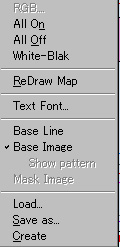
⑩再表示
Redrawボタン をクリックすると再描画されます。
様々なパラメータ変更した場合や画面上に不要な情報が残存している場合はこの操作を実行してください。
をクリックすると再描画されます。
様々なパラメータ変更した場合や画面上に不要な情報が残存している場合はこの操作を実行してください。
4.検索操作
このデータベースには、概略の地質図類の範囲を示すデフォルトで開く定義ファイル(Zsakuin_c.gmp)と詳細な範囲を示す定義ファイル(Zsakuin_l.gmp)が添付されています。地質図類の範囲は、ある点で代表させています。代表点として前者では中央付近に、後者では東北端の線上にあります。その点をクリックすると領域の範囲が反転表示されますので確認できます。この代表点と文献がリンクされており、3つの方法で検索出来ます。範囲を指定して検索する方法、代表点をクリックして検索する方法、文献の位置を検索する方法です。利用の便を考慮して範囲の面積によって4つに分割(5万分の1区画以下(0-50km2)、5万分の1区画程度(51-500km2)、20万分の1区画程度(501-10000km2)、それ以上(10001km2-)))してあります。①範囲を指定して検索する方法
1) メインビューの表示範囲内の文献情報が[Object list]ボックスにリストアップされ、そのまま保存できます。2)メインビューの表示範囲をある特定の範囲(四角)に限定する場合は、ベースマップの基本パラメータの変更を実行します。
②代表点をクリックして検索する方法
1)メインビュー内で代表点をクリックすることによってその文献情報を表示させることが出来ます。文献情報はHTMLビューに表示されます。一部分は最下部にも表示されます。2)代表点が重なっている場合は、[Object list]ボックスに複数表示されるので、そのうちから選択してHTMLビューに表示させます。
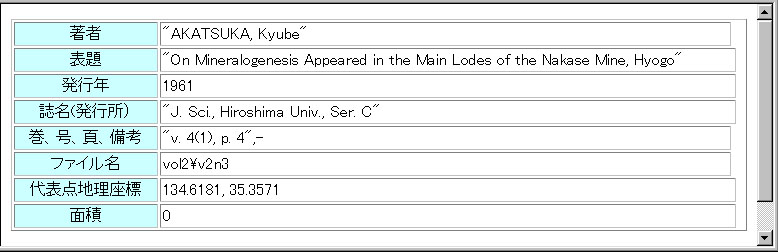
③文献名や地名で検索する方法
文献名や地名で検索することが出来ます。1)[Object list]ボックスの最下行に適当なキーワード1個(文献名、地名、著者名など)を入力し [Find]をクリックして文献を検索します。
2)その文献リストが表示されるので、一つを指定するとその文献情報がHtmlビューに表示されます。
3) [Move to]ボタンをクリックするとその文献場所が含まれる表示に変わりますので、文献の概略位置がわかります。
4.応用操作
このソフトには他に様々な機能があります。ここでは関連する機能としてHtml作成機能について説明します。 付加情報を表示検索出来るが画面においてHtml作成アイコン をクリックします。適当なフォルダーを指定し保存を実行すると、その状態のHtmlプログラムが作成されます。またその画面でその結果を確認することが出来ます(Htmビューに表示されます)。そのまま、ウェブに乗せることが出来ます。ファイル指定は絶対パス及び相対パスが選択できます。
をクリックします。適当なフォルダーを指定し保存を実行すると、その状態のHtmlプログラムが作成されます。またその画面でその結果を確認することが出来ます(Htmビューに表示されます)。そのまま、ウェブに乗せることが出来ます。ファイル指定は絶対パス及び相対パスが選択できます。
 機能も活用してください。最新のバージョンは雷のホームページ(http://www.gsj.go.jp/~lei/lei00.htm)やウェブサイト(アイコン
機能も活用してください。最新のバージョンは雷のホームページ(http://www.gsj.go.jp/~lei/lei00.htm)やウェブサイト(アイコン )をご覧ください。
)をご覧ください。